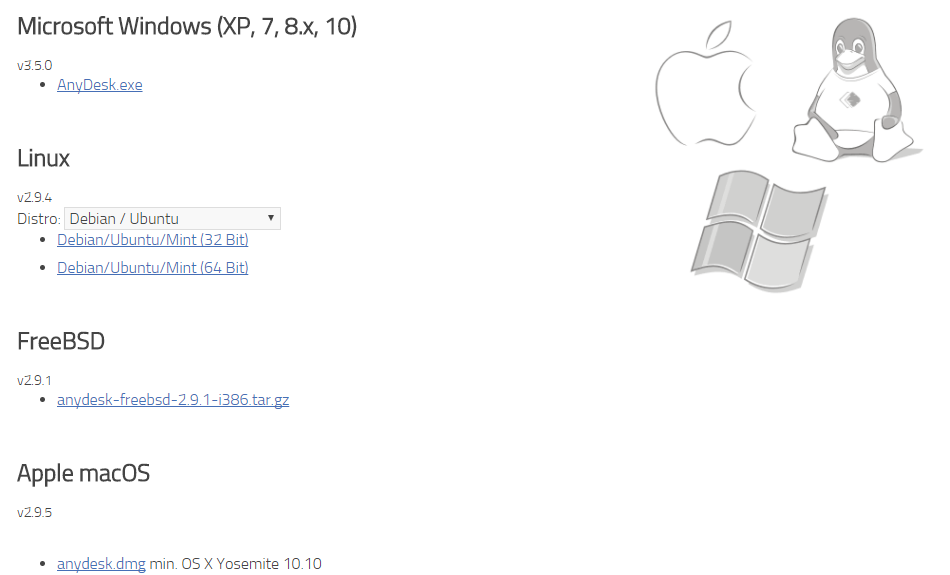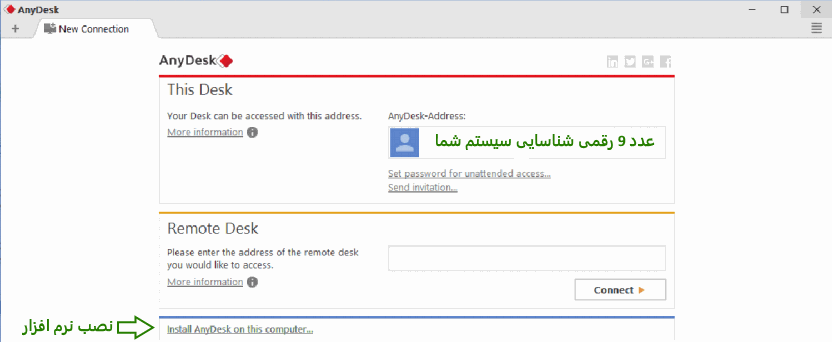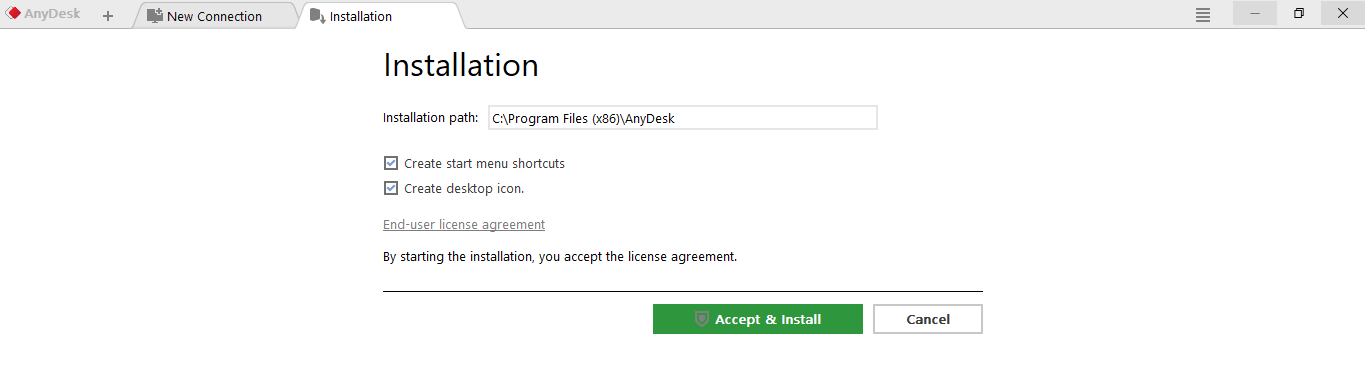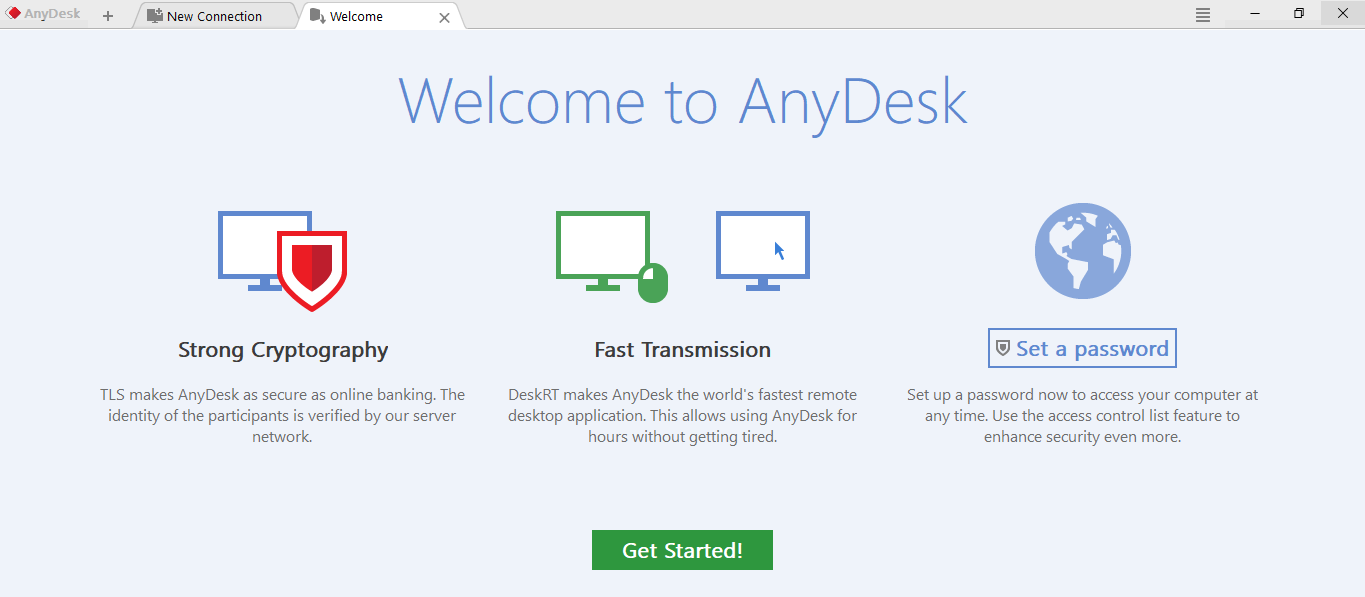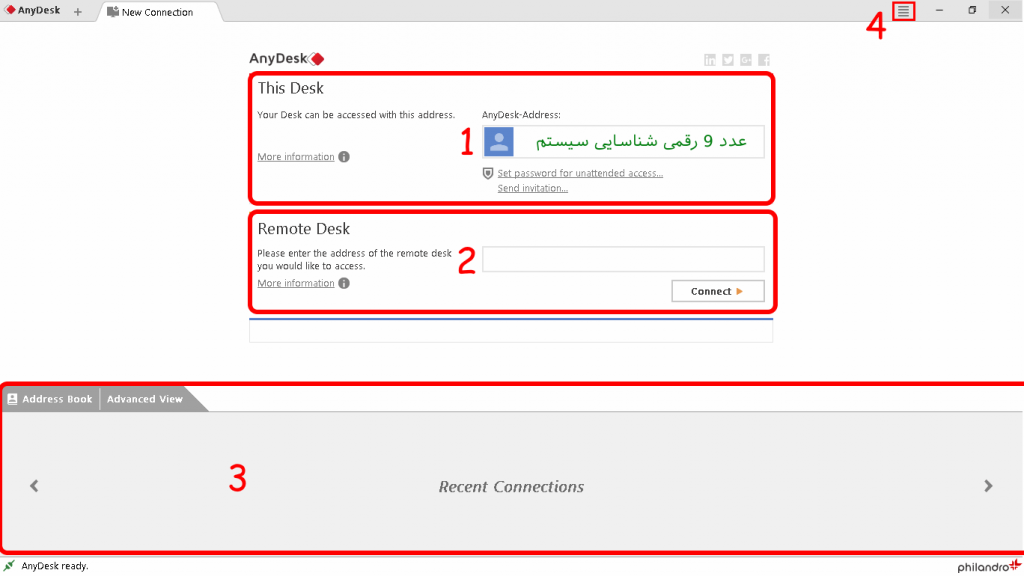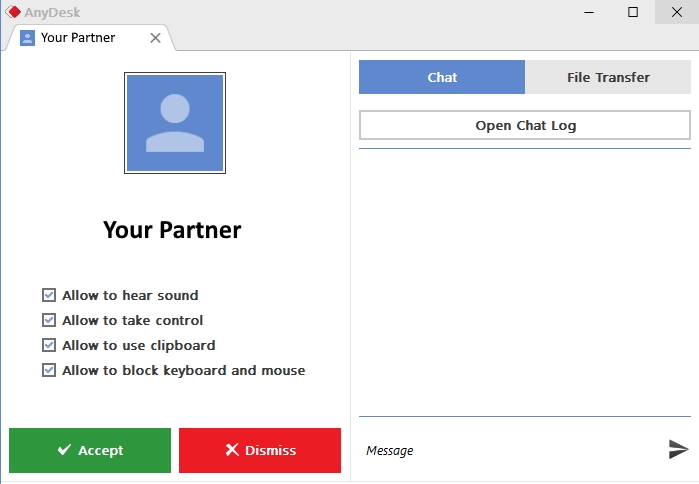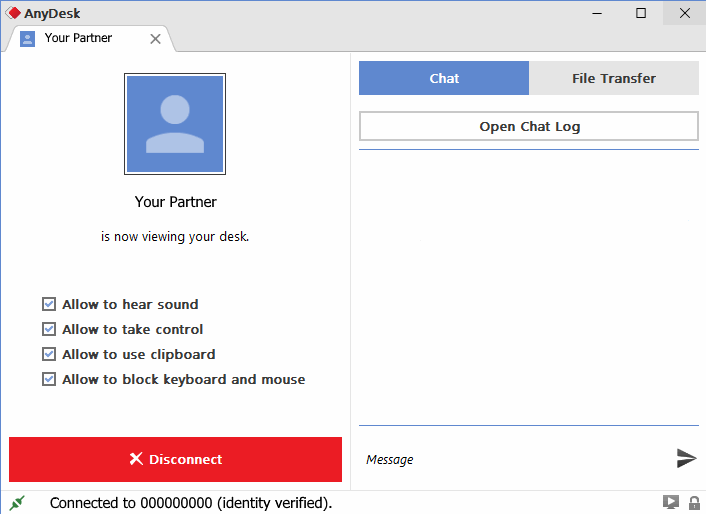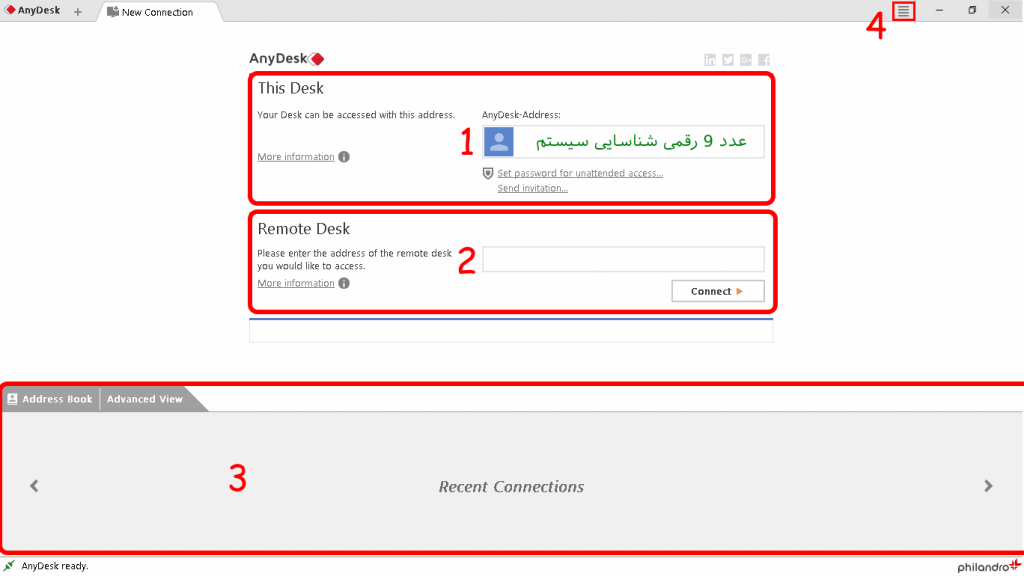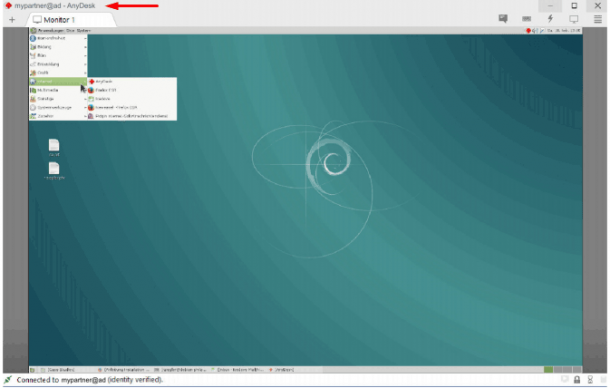نصب و دانلود AnyDesk
نصب و دانلود AnyDesk
نصب و دانلود AnyDesk یکی از نرم افزار هایی جایگزین برنامه Teamviewer است. که با استفاده از آن امکان اتصال از راه دور به رایانه های دیگر وجود دارد، با توجه به تحریم شرکت Team Viewer برای مصرف کنندگان ایرانی، هم اکنون با آی پی ایران امکان استفاده ازTeam Viewer وجود ندارد، لذا نرم افزار AnyDesk با توجه به رایگان بودن و حجم بسیار پایین، گزینه ی بهتری برای کاربران ایرانی می باشد.
برای استفاده از نرم افزار AnyDesk باید آن را دانلود کرده و بر روی دو سیستم نصب کنید. دو سیستم یعنی سیستمی که قرار است کنترل شود و سیستمی که کنترل را انجام میدهد. برای مثال اگر قصد کنترل کامپیوتر خود با لپ تاپ شخصی خود را دارید، باید بر روی هر دو این نرم افزار را نصب کنید.
جهت دانلود AnyDesk برای سیستم عامل های ویندوز، مک و لینوکس میتوانید به این لینک مراجعه کنید.
بعد از کلیک بر روی لینک بالا صفحه ای مانند تصویر زیر را مشاهده خواهید کرد. گزینه اول مربوط به دانلود AnyDesk برای سیستم عامل ویندوز، گزینه دوم جهت دانلود AnyDesk برای لینوکس و گزینه سوم مربوط به دانلود AnyDesk برای سیستم عامل مک است. اگر سیستم عامل شما لینوکس است، ابتدا نسخه لینوکس مورد نظر خود را انتخاب کنید و با توجه به 32 bit یا 64 bit بودن آن، یکی از لینک ها را انتخاب کرده و دانلود AnyDesk را انجام دهید.
آموزش دانلود AnyDesk و نصب آن در ویندوز
بعد از دانلود AnyDesk آن را باز کنید تا صفحه زیر برای شما نمایش داده شود
طبق تصویر زیر بر روی متن (install anydesk on this computer) کلیک کنید تا به صفحه نصب نرم افزار منتقل شوید.
در این صفحه محل نصب برنامه را مشخص کنید و بر روی کادر سبز کلیک کنید.
بعد از نصب برنامه صفحه زیر نشان داده میشود. با کلیک بر روی کادر سبز Get Started برنامه شروع به نصب شدن میکند.
صفحه اصلی برنامه AnyDesk از چهار بخش تشکیل شده و به صورت زیر است:
1- در این قسمت، شما در کادر آدرس AnyDesk خود را میبینید. این آدرس به صورت عددی 9 رقمی یا اسم شناسایی است. با این آدرس سیستم های دیگر میتوانند به سیستم شما متصل شوند.
2- از طریق وارد کردن آدرس AnyDesk سیستمی دیگر در این کادر میتوانید به آن سیستم وصل شوید و کنترل آن سیستم را در دست بگیرید.
3- در این قسمت میتوانید سریع به سیستم هایی که قبلاً به آن ها وصل شده اید دسترسی پیدا کنید. با دو بار کلیک بر روی هر کدام میتوانید با اجازه آن کاربر به آن سیستم دسترسی پیدا کنید.
4- با کلیک بر روی این قسمت به منو نرم افزار و تنظیمات آن دسترسی پیدا میکنید. بعد از دسترسی پیدا کردن به سیستم دیگر، تنظیمات و گزینه های دیگری نیز به این قسمت اضافه میشود.
*جهت سهولت در وارد کردن و به خاطر سپاری آدرس AnyDesk، با کلیک بر روی قسمت 4 که در تصویر بالا نشان داده شده وارد Setting شوید و اگر گزینه Show AnyDesk ID instead of alias تیک نخورده است، تیک آن را بزنید. با این کار آدرس شما به صورت عددی 9 رقمی نشان داده میشود. اگر ترجیح میدهید به جای عدد 9 رقمی حالت دیگر برای آدرس AnyDesk شما استفاده شود، تیک آن را بردارید.
اتصال و دادن اجازه دسترسی به سیستمی دیگر در نرم افزار AnyDesk
برای این که به سیستمی دیگر اجازه دسترسی به سیستم خود را بدهید ابتدا باید عدد 9 رقمی که در صفحه اول نرم افزار به شما داده میشود را به یادداشت و به فرد مورد نظر بدهید. این عدد در قسمت 1 تصویر بالا نشان داده میشود. سپس سیستم دیگر باید عدد 9 رقمی سیستم شما را وارد کند ، سپس پنجره ای مطابق تصویر زیر برای شما نمایش داده میشود.
با کلیک بر روی کادر سبز شما اجازه دسترسی به سیستم خود را به فرد دیگر میدهید. 4 گزینه بالای کادر سبز نشان دهنده سطح دسترسی است که شما به فرد دیگر میدهید. از بالا، با فعال بودن گزینه اول اجازه میدهید فرد دیگر صداهای سیستم شما را بشنود، گزینه دوم اجازه میدهید کنترل سیستم شما را به دست بگیرد، گزینه سوم اجازه میدهید فرد دیگر از سیستم خود به سیستم شما و برعکس فایل یا متنی را جا به جا یا کپی کند و با انتخاب گزینه 4 شما اجازه میدهید فرد دیگر دسترسی شما را از کیبرد و موس قطع کند به این معنی که شما نمیتوانید از موس و کیبرد تا وقتی که فرد دیگر اجازه نداده استفاده کنید و فقط میتوانید صفحه نمایشگر خود را ببینید. بعد از کلیک بر روی کادر سبز Accept، پنجره زیر به شما نشان داده میشود.
دسترسی به سیستمی دیگر در نرم افزار AnyDesk
نمایانگر شدن این پنجره به این معنی است که ارتباط بین دو سیستم برقرار شده است و فرد دیگر میتواند به سیستم شما دسترسی داشته باشد. این پنجره تا وقتی که فرد دیگر اجازه دسترسی به سیستم شما را دارد باز است و یا به شما نشان داده میشود یا در پایین صفحه نمایشگر طراحی سایت کرج در کنار برنامه های دیگر میتوانید آن را ببینید و هر وقت نیاز داشتید آن را بزرگ کنید.
جهت جا به جا کردن یا کپی فایل، فولدر یا متنی در سیستم دیگر، همان عملی که در سیستم خود انجام میدهید را باید در سیستم دیگر انجام دهید به این صورت که فایل، فولدر یا متن را کپی کنید (با Ctrl+C یا راست کلیک و کلیک بر روی Copy) و سپس در هر مکانی در سیستم دیگر آن را Paste کنید (با Ctrl+V یا راست کلیک و انتخاب گزینه Paste)
توجه کنید که این قابلیت فعلاً فقط در سیستم عامل ویندوز فعال است.
با کلیک بر روی کادر آبی بالا سمت راست تصویر بالا میتوانید با فردی که دسترسی به سیستم شما دارد گفتگو کنید و با کلیک بر روی کادر خاکستری کنار آن پنجره ای رو به رو شما قرار میگیرد که از آن میتوانید فایل های مختلفی بین دو سیستم منتقل کنید.
اتصال و دسترسی به سیستمی دیگر در نرم افزار AnyDesk
حال اگر قصد دسترسی به سیستمی دیگر را دارید باید در قسمت 2 تصویر زیر، عدد 9 رقمی شناسایی سیستم دیگر را وارد کنید و بر روی Connect کلیک کنید.
بعد از کلیک بر روی Connect، سیستم دیگر باید اجازه دسترسی به شما بدهد. و بعد از این که به شما اجازه دسترسی داد. برای شما درون پنجره AnyDesk صفحه نمایشگر سیستم دیگر نشان داده می شود. و شما میتوانید کنترل سیستم را در دست بگیرید. صفحه سیستم دیگر مثل تصویر زیر خواهد بود. از دو نوار بالا و پایین صفحه میتوان به تنظیمات AnyDesk دسترسی داشت و بقیه پنجره، صفحه سیستم دیگر را نشان میدهد. برای داشتن یک طراحی سایت مورد نظر خود با شرکت طراحی سایت در کرج منسیکس ما در ارتباط باشید.