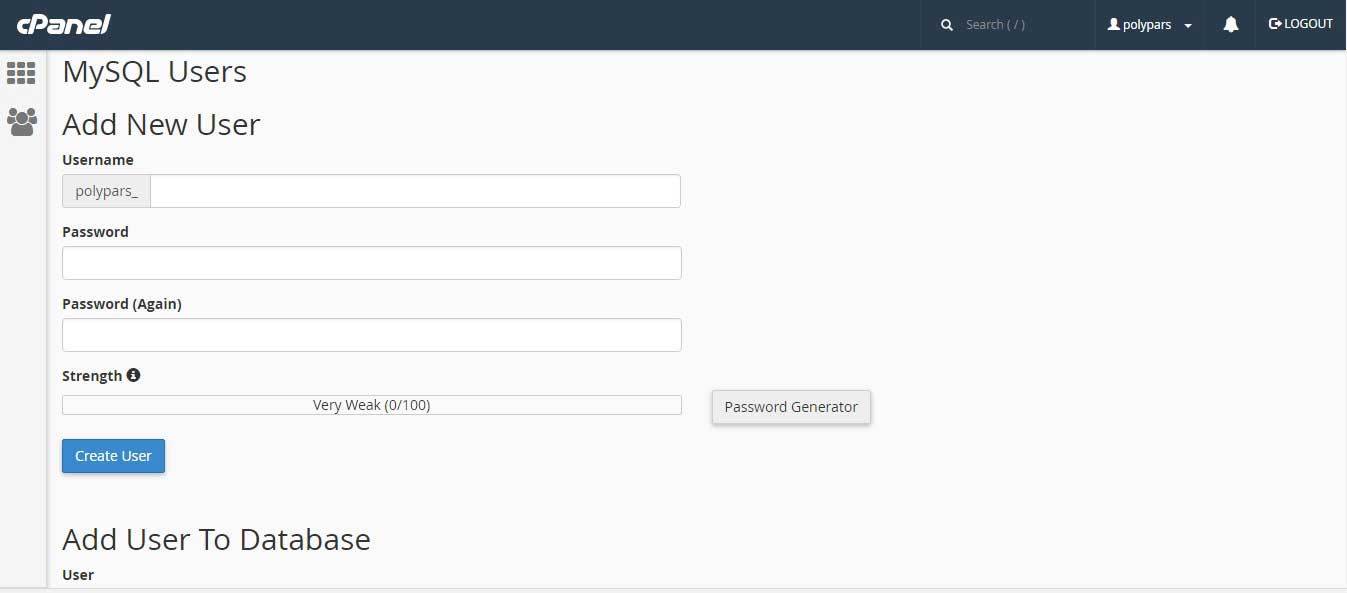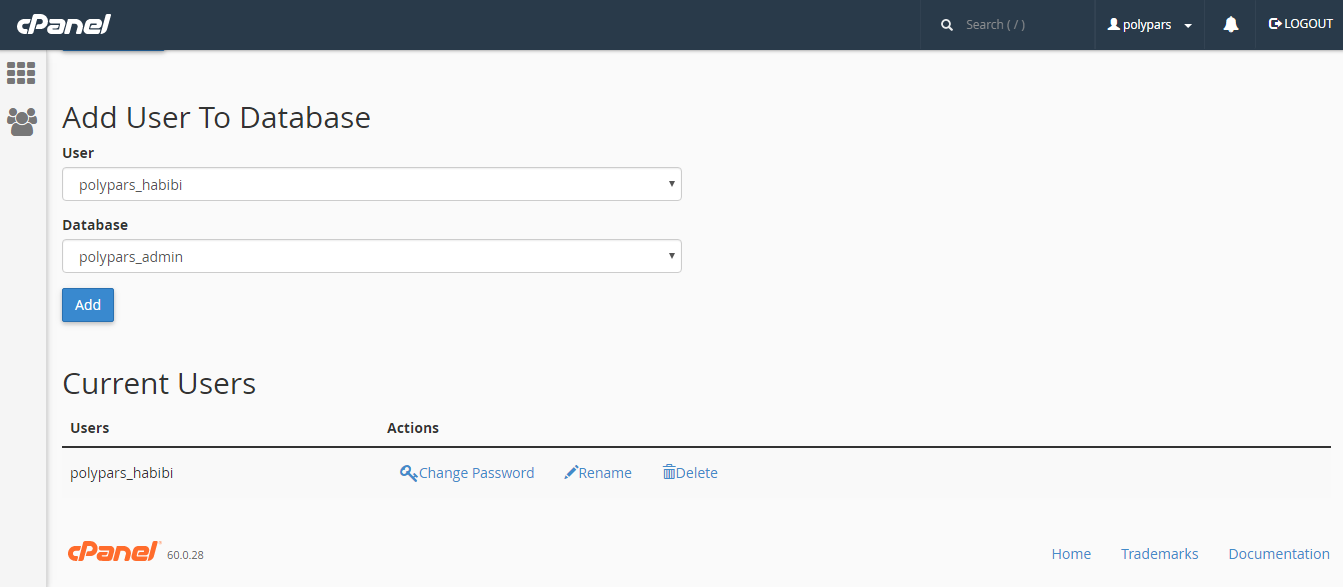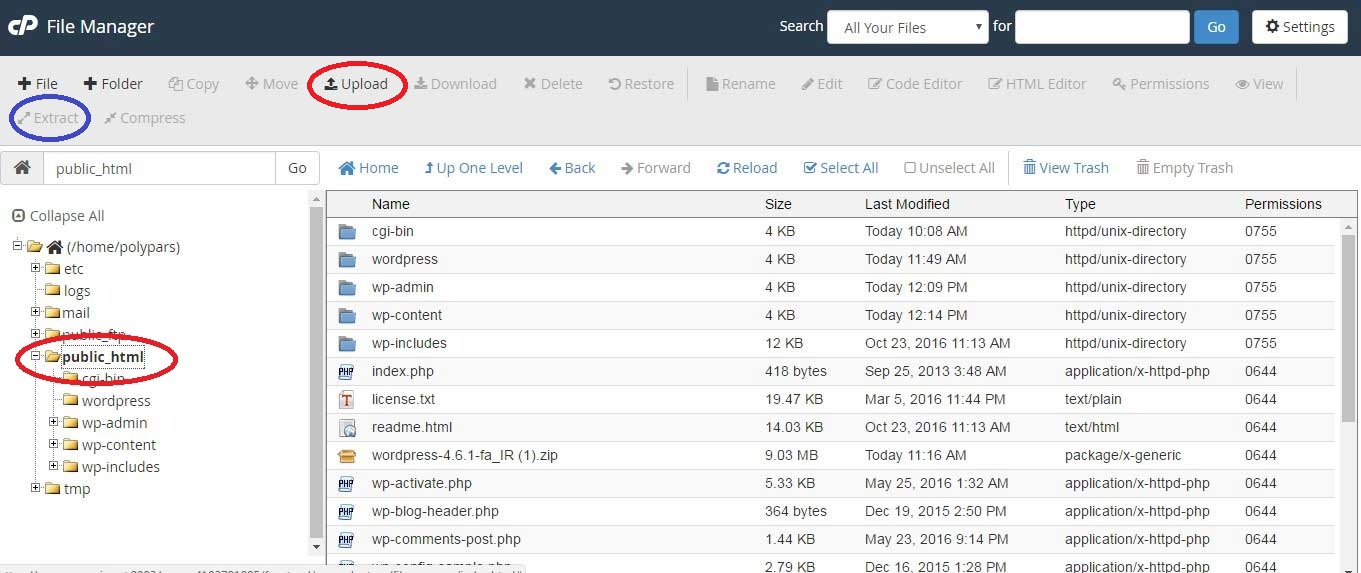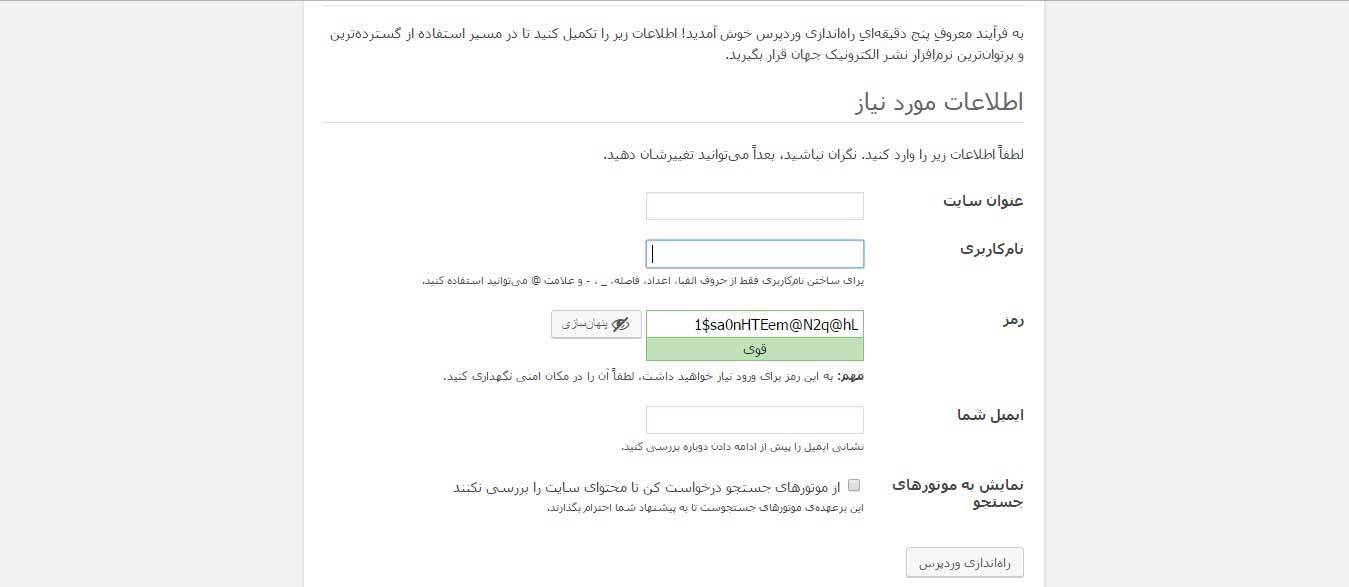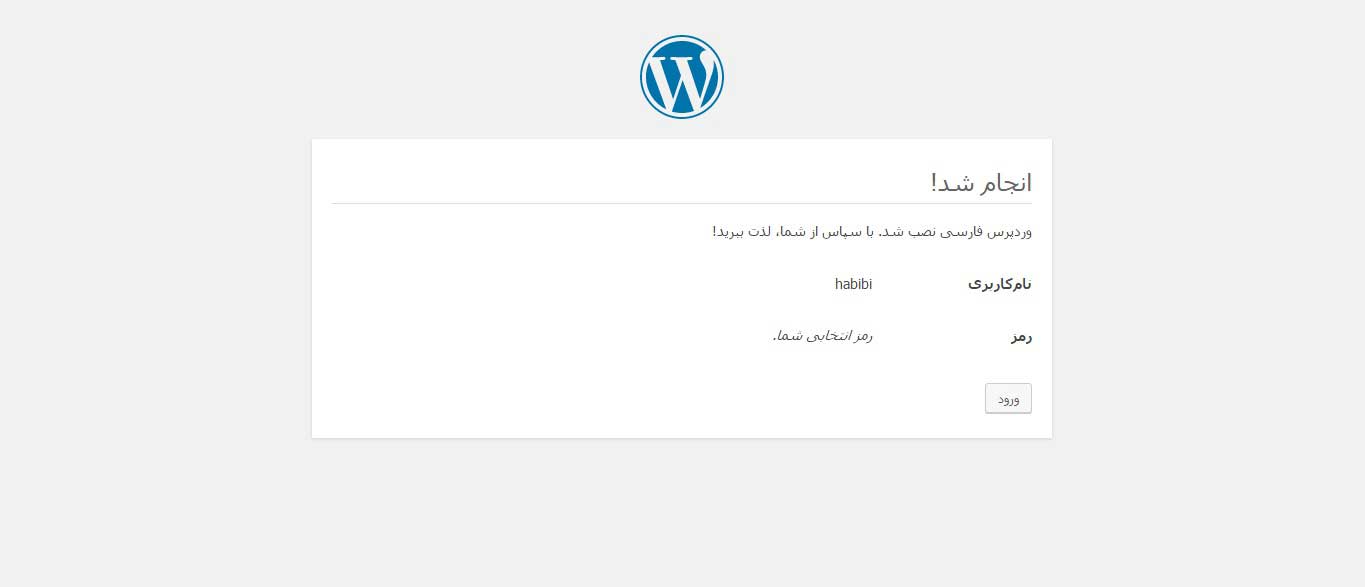نصب و راه اندازی وردپرس در سی پنل
نصب و راه اندازی وردپرس
نصب و راه اندازی وردپرس ، یکی از دلایل موفقیت وردپرس طراحی سایت مراحل نصب بسیار آسان آن است. اگر تا بهحال هیچ سیستمی نصب نکردهاید و در این زمینه تجربه ندارید اصلاً نگران نباشید. چراکه ما این مراحل را بصورت قدم به قدم و همراه با تصویر به شما یاد خواهیم داد.
قبل از نصب شما نیاز به یکسری پیش نیاز دارید. پس حتماً قبل از خواندن ادامه این مطلب اطمینان حاصل کنید که مطلب پیش از نصب را خواندهاید و تمام ابزارهای موردنیازتان آماده است. به طور مثال برای نصب در طراحی سایت در کرج
نکات قابل ذکر
- برای شروع نصب وردپرس شما باید بدانید که میزبان شما حداقل نیازمندی ها را دارد .
- آخرین نگارش وردپرس فارسی را دریافت کنید و آن را در رایانه خود از حالت فشرده خارج کنید.
- اکنون این آموزش را چاپ کنید تا یک کتابچک آموزش نصب وردپرس دستی داشته باشید .
نصب معروف پنج دقیقه ای
این بخش از آموزش٬ برای کاربرانیست که قبلاً تجربه نصب یک سیستم روی میزبان را داشتهاند. اگر کاربر تازهکار هستید٬ به ادامه این مطلب و بخش نصب با جزییات مراجعه کنید.
1- ابتدا وارد محیط cpanel میشوید.
2- در عکس زیر دو گزینه مشخص شده است شما وارد گزینه 1 یعنی MySQL® Databases میشوید تا بتوانید پایگاه داده ای را مشخص کنید.
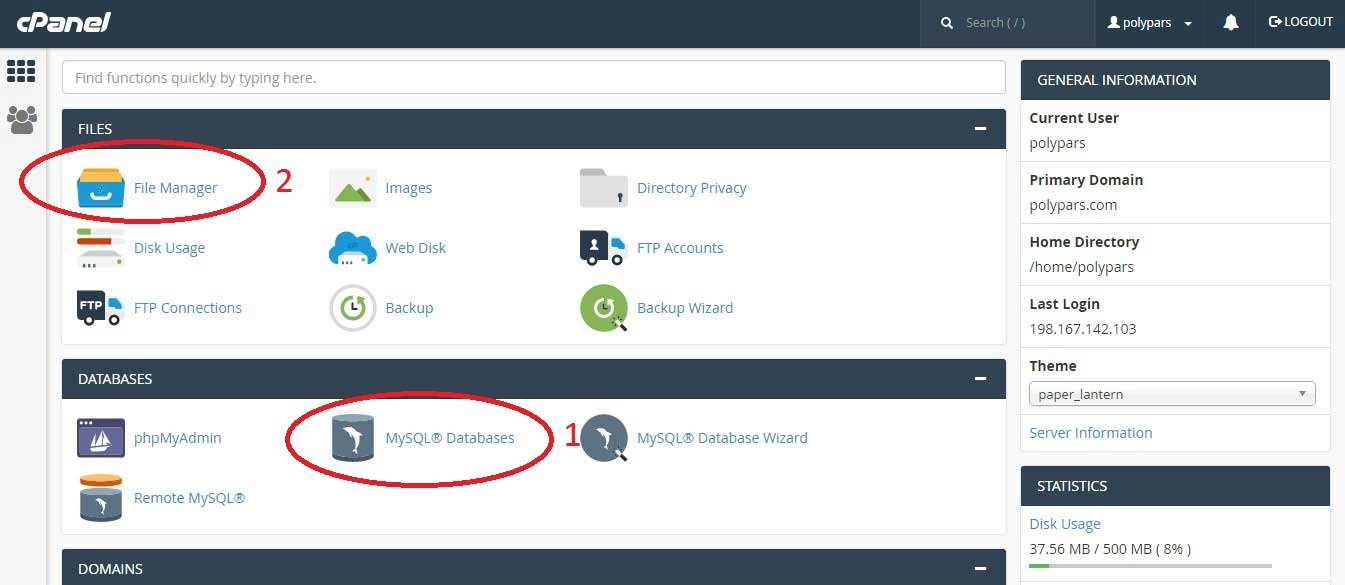 وقتی وارد صفحه ای مانند صفحه ی زیر(شکل اول) شدید ابتدا یک دیتابیس میسازید. پس از ساخته شدن به همین صفحه بازگشته و user خود را همراه با پسورد مشخص میکنید.
وقتی وارد صفحه ای مانند صفحه ی زیر(شکل اول) شدید ابتدا یک دیتابیس میسازید. پس از ساخته شدن به همین صفحه بازگشته و user خود را همراه با پسورد مشخص میکنید.
نکته: شما میتوانید از رمز قوی استفاده کنید که خود سیستم برای شما انتخاب میکند.
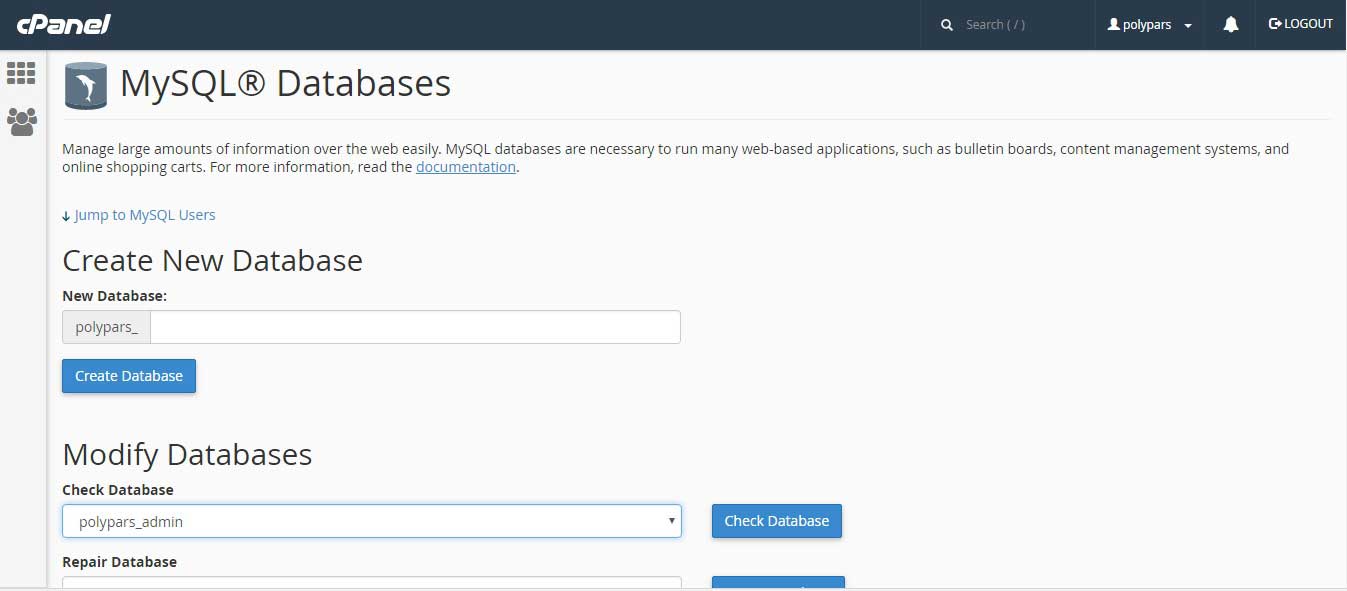 شکل دوم برای ساخت یوزر
شکل دوم برای ساخت یوزر
بعد از این شما باید یوزر ساخته شده را به پایگاه داده ی خود اتصال دهید.
صفحه ی ایجاد شده پس از add کردن یوزر برای اختیاراتی است که به یوزر دیتابیس داده میشود که بهتر است همه ی گزینه ها را انتخاب کنید.
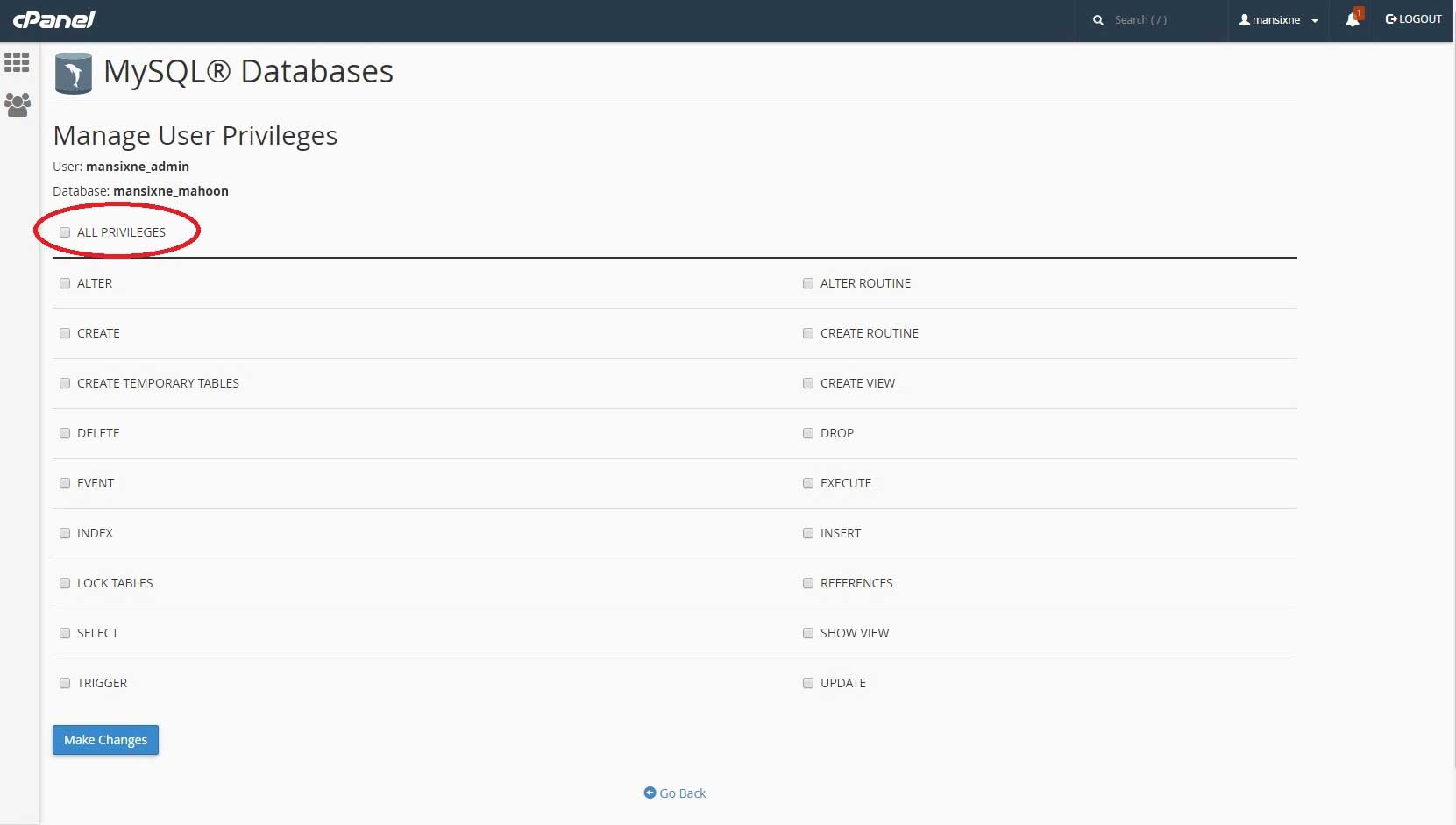 3- در صفحه ی اصلی cpanel وارد گزینه 2 یعنی File Manager میشوید داخل public_html در سمت چپ تصویر شده و در آنجا به قسمت Upload در بالای صفحه رفته و فایل wordpress را که قبلا به صورت زیپ شده تهیه کردید Upload میکنید.
3- در صفحه ی اصلی cpanel وارد گزینه 2 یعنی File Manager میشوید داخل public_html در سمت چپ تصویر شده و در آنجا به قسمت Upload در بالای صفحه رفته و فایل wordpress را که قبلا به صورت زیپ شده تهیه کردید Upload میکنید.
4 – فایل wordpress را از حالت زیپ خارج کرده و آن را Extract میکنید برای این کار روی فایل کلیک کرده و از سمت چپ صفحه گزینه Extract را انتخاب میکنید و تمام فایلهای آنرا داخل public_html قرار میدهید.
5- حال وارد دامنه خود میشوید و اگر مغایرتی نبود مانند شکل زیر گزینه بزن بریم را کلیک میکنید.
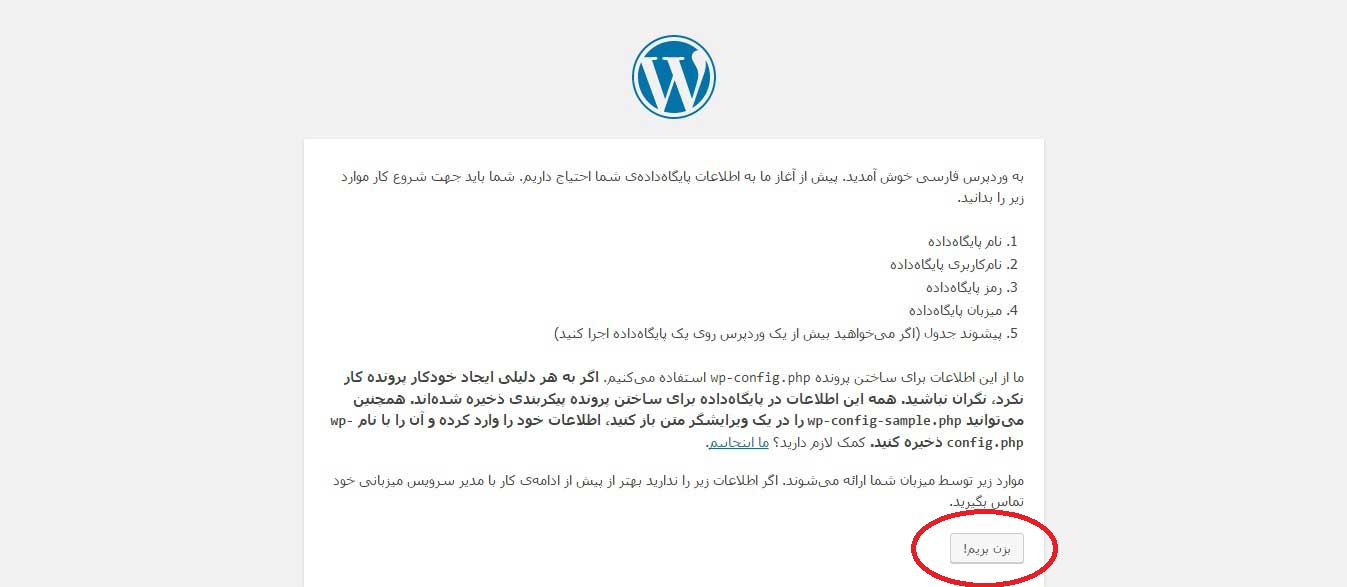 6- در مرحله ی بعدی مشخصات را وارد کرده و پس وارد کردن مشخصات تصویر زیر را مشاهده میکنید.
6- در مرحله ی بعدی مشخصات را وارد کرده و پس وارد کردن مشخصات تصویر زیر را مشاهده میکنید.
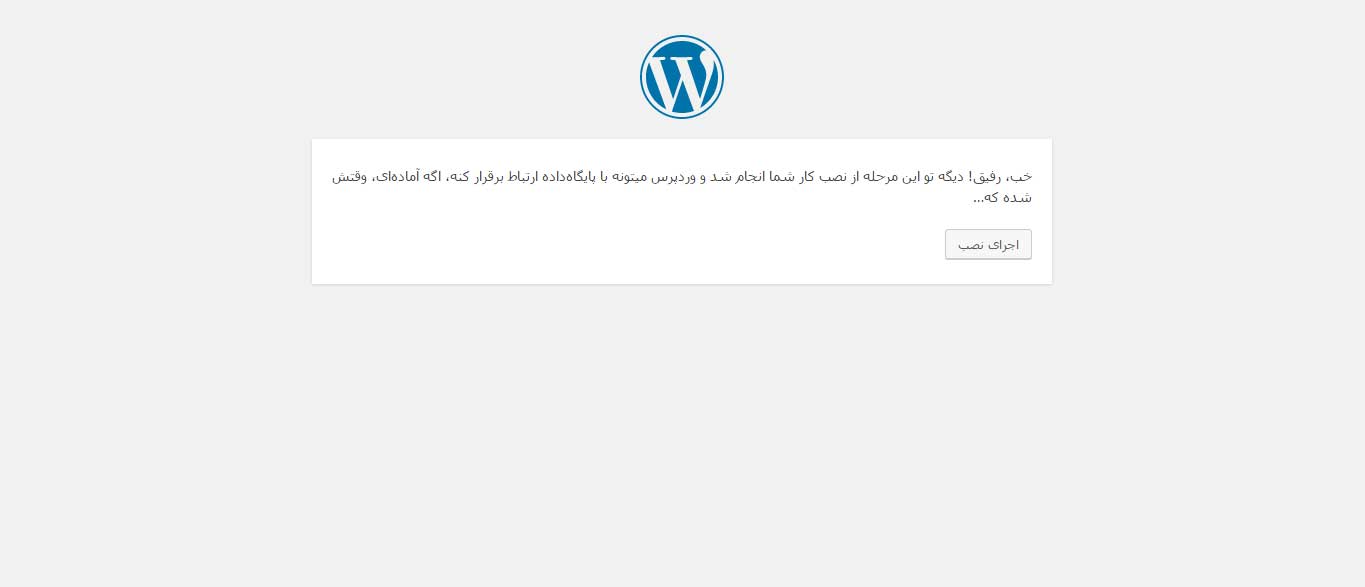 7 – حالا میتوانید مشخات ورد به پنل را وارد کرده و وارد پنل خود شوید.
7 – حالا میتوانید مشخات ورد به پنل را وارد کرده و وارد پنل خود شوید.
وردپرس نصب شده است و میتوانید وارد شوید…